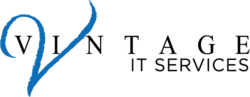Ever found yourself frustrated with your Windows PC waking up randomly from sleep mode? It’s not just a minor annoyance—it can disrupt your workflow and waste power. This week, we’re tackling this common issue with some easy-to-follow tips to keep your PC in dreamland until you’re ready to wake it up. Let’s dive in!
Understanding the Culprits
Several factors can cause your PC to wake up unexpectedly. Identifying these is the first step towards solving the problem. Common culprits include:
- Scheduled Tasks: Automated tasks set to run at specific times.
- Network Activity: Network devices or other computers on the same network.
- Hardware Issues: Faulty or overly sensitive hardware components.
- Power Settings: Improperly configured power settings.
Solution 1: Disable Wake Timers
Wake timers can be useful for scheduled tasks, but they often cause unwanted wake-ups. Here’s how to disable them:
- Open the Control Panel and go to Power Options.
- Click on Change plan settings next to your current power plan.
- Click on Change advanced power settings.
- In the Power Options window, expand Sleep and then Allow wake timers.
- Set both On battery and Plugged in to Disable.
Solution 2: Check Scheduled Tasks
Sometimes, scheduled tasks are the reason your PC wakes up. To check and adjust them:
- Open the Task Scheduler by typing it into the Start menu.
- In the Task Scheduler Library, look for tasks that are set to wake the computer.
- Right-click on the task, select Properties, and go to the Conditions tab.
- Uncheck the box that says Wake the computer to run this task.
Solution 3: Adjust Network Settings
Network activity can also cause your PC to wake up. Adjust these settings to prevent it:
- Open Device Manager by typing it into the Start menu.
- Expand the Network adapters section.
- Right-click on your network adapter and select Properties.
- Go to the Power Management tab.
- Uncheck Allow this device to wake the computer.
Solution 4: Update Device Drivers
Outdated or faulty drivers can lead to unexpected wake-ups. Ensure your drivers are up-to-date:
- Open Device Manager.
- Right-click on devices and select Update driver.
- Follow the prompts to search for updated drivers automatically.
Solution 5: Modify Power Settings in BIOS/UEFI
Some wake-up events are controlled at the BIOS/UEFI level. Here’s how to adjust these settings:
- Restart your computer and enter the BIOS/UEFI setup (usually by pressing F2, F12, DEL, or ESC during startup).
- Look for power management settings.
- Disable settings like Wake on LAN or Wake on USB.
- Save changes and exit the BIOS/UEFI setup.
Conclusion
With these tips, you can regain control over your PC’s sleep mode and keep it from waking up unexpectedly. Implementing these solutions will not only help you save power but also reduce interruptions and improve your overall computing experience.