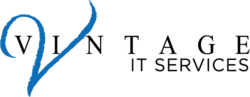No matter how long you’ve used an iPhone, there are always new (or new-to-you) features to discover. And stumbling upon a time-saving trick after so many years is, quite frankly, a delight.
Here are 15 tips and tricks that Wirecutter staffers rely on all the time. If you don’t already know about them, we hope they make your life a lot easier.
- Identify plants or animals. If you take a photo of a plant, flower, tree, or animal, you can find out exactly what it is by tapping the Info button on the bottom of the screen; if your iPhone knows what it is, a symbol with stars will appear at the bottom of the photo. The metadata details will tell you what the plant or animal is and will also give you an option to look up more information about it.
- Transform your phone into a portable white noise machine. In Settings, go to Accessibility > Audio & Visual > Background Sounds and choose from sounds such as Ocean, Rain, and Stream. We’ve tested this ourselves and with babies, and the sounds are soothing for all.
- Ask Siri to read things to you. Open the Safari app and then command Siri to “read this” or say “I want to listen to this page.” You can also tap the Aa button on the left of the address bar and tap Listen to Page. You have the option to adjust the speaking speed as well as pause.
- Automatically sort your grocery list. The Reminders app does double duty keeping lists, and it can even organize some lists for you. When you create a new list, select Groceries from the List Type drop-down. As you add items to the list, the app sorts them into categories, such as putting “eggs” under “Dairy, Eggs & Cheese.”
- Keep people out of your private tabs. If you’ve been away from Safari for 15 minutes, your iPhone can require authentication before displaying your private tabs. That’s handy if you often let other people use your phone and would like to keep some browsing habits private. To enable the feature, go to Settings, tap Safari, and switch on the toggle for Require Face ID to Unlock Private Browsing.
- Create gestures that you can trigger with your voice. The iOS accessibility features can replay any series of touch actions when you give a voice command. Imagine mapping out an entire, tedious action that you do frequently in an app, such as manually entering information to move through screens, or having a command that scrawls your signature or draws a picture. Go to Settings, tap Accessibility, and then tap Voice Control. Toggle it on, and then tap Commands > Create New Command. Enter your desired command phrase, tap Action, and then tap Run Custom Gesture. Use your finger to create the gesture on your home screen, and your phone will replay it when you say the trigger phrase. Note: We found that Voice Control would respond to anyone using the commands, so maybe turn this one off when you aren’t using it.
- Quickly remove the background from photos. Tap and hold any picture stored in the Files app, and then tap Quick Actions > Remove Background. iOS creates a duplicate of your original photo with no background—perfect for further editing in another app. You can use the same trick with several photos, too.
- Use two fingers to select all. Just swipe down to select all to mark every item as read or mass-delete items within apps like Messages, Mail, Notes, and Reminders. This action also works in some third-party apps, such as Telegram, but there is no support yet in others, like Gmail.
- Copy or translate text with the camera. Open the camera app and point your phone lens at a block of text. An icon with three lines in an outlined square appears at the bottom-right corner. Tap the icon, and it captures the text with the option to copy, select all, look up, translate, or share.
- Look up laundry-care icons. After you take a photo of a laundry-care label, tap the Info button at the bottom of the page and tap Look Up Laundry Care. The results will show you what each specific label means.
- Delete one digit on the calculator. Swipe in either direction on the calculator display to remove one digit at a time instead of removing all digits via the Clear or All Clear button.
- Keep people from snooping through your phone. A setting called Guided Access keeps your phone locked to one app, which is particularly useful when you’re letting kids play with your iPhone. In Settings, tap Accessibility > Guided Access to activate the feature, which prevents whoever is using your phone from exiting an app and opening another one. Just remember to turn it off once you get your phone back.
- Become a faster photographer with Camera shortcuts. Swiping left on your iPhone’s lock screen opens the Camera app. It’s much easier to shoot photos by pressing the physical volume button on the side of the phone instead of tapping the Shutter button. Swiping the Shutter button to the left shoots a bunch of photos in a row, a function known as burst mode, while holding down the Shutter button shoots video without your having to swipe into video mode. Shaving a second off the time it takes to snap a photo or record video can be precious when you’re capturing something fleeting, like fast-moving kids or pets.
- Limit screen time for specific apps. Wasting too much time mindlessly scrolling TikTok or Instagram? You can turn on a setting that restricts your access to those apps. Within Settings, tap Screen Time, and then tap Add Limits > Add Limit. You can select an entire app category, such as Social, or you can set limits on specific apps by tapping the category and then selecting apps within those categories. Tap Next in the top-right corner and then choose how much time you’ll allow yourself to spend in those apps. You can give yourself more time on weekends if you want by tapping Customize Days.
- Move a group of apps to another page on your home screen. When you’re curating your iPhone home screen, moving apps one by one to a different page can be tedious. You can move a group of apps over at the same time: Just long-press an app, tap Edit Home Screen, and then grab the app you want to move. While still holding your finger on the screen, tap on each app icon you’d like to move with it, and the iPhone will grab them all.