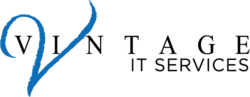Excel spreadsheets are a staple in business operations, but did you know that AI can take your Excel game to the next level? Today, we’re diving into how AI can make working with spreadsheets not only easier but also a lot more fun. From automating mundane tasks to uncovering insights hidden in your data, AI is here to save you time and boost your productivity. Let’s get started!
1. Automating Data Entry with AI
Imagine never having to manually enter data again. With AI, that dream can become a reality. AI can automate data entry, reducing errors and freeing up your time for more important tasks. Tools like Microsoft’s Power Query can help clean and transform data with just a few clicks.
Example: Using Power Query to Clean Data
- Load Your Data: Open your Excel spreadsheet and go to the “Data” tab. Click on “Get Data” and choose where your data is coming from (e.g., an Excel file, a database, or a web page).
- Transform Your Data: Use Power Query’s interface to clean your data. You can remove duplicates, split columns, change data types, and more—all with a few clicks.
- Load the Clean Data: Once your data is clean, click “Close & Load” to bring it back into Excel.
2. Data Analysis and Visualization
AI can help you quickly analyze and visualize data, uncovering trends and insights that might take hours to find manually.
Example: Using Excel’s AI-Powered Insights
- Select Your Data: Highlight the data you want to analyze.
- Open Ideas: Go to the “Home” tab and click on “Ideas.” Excel will analyze your data and provide you with insights and suggestions, such as trends, patterns, and outliers.
- Apply Insights: Click on any insight to see more details or add it to your spreadsheet as a chart or pivot table.
3. Predictive Analytics
AI can help you forecast future trends based on your existing data, enabling better decision-making.
Example: Using Excel’s Forecast Sheet
- Select Your Data: Highlight the data you want to use for forecasting.
- Create a Forecast Sheet: Go to the “Data” tab and click on “Forecast Sheet.” Excel will create a new sheet with a chart and table showing future projections based on your data.
- Adjust Settings: Customize the forecast by adjusting the settings, such as the confidence interval and seasonality.
4. Cleaning Up Data
AI can also clean up messy data, ensuring consistency and accuracy.
Example: Using Excel’s Flash Fill
- Enter a Few Examples: Start by typing how you want the data to be formatted. For instance, if you have a column of names in “First Last” format and you want “Last, First,” type the first example.
- Apply Flash Fill: Press “Enter,” then go to the “Data” tab and click “Flash Fill.” Excel will automatically format the rest of the column based on your example.
5. Creating Custom Functions with LAMBDA
Excel’s new LAMBDA function allows you to create custom functions without any coding.
Example: Creating a Custom Function
- Define Your Function: Type a formula in a cell, then go to “Formulas” -> “Name Manager” and create a new name.
- Use LAMBDA: In the “Refers to” field, start with =LAMBDA( and enter your parameters and formula. For example, =LAMBDA(x, y, x + y) creates a function to add two numbers.
- Apply Your Function: Use your new function like any other Excel function. For example, if you named it “AddTwoNumbers,” you can use =AddTwoNumbers(3, 5).
Closing Thoughts
AI is transforming the way we work with Excel spreadsheets, making tasks easier, faster, and more accurate. By integrating AI into your Excel workflows, you can save time, reduce errors, and uncover valuable insights.
Stay innovative, The Vintage IT Services Team