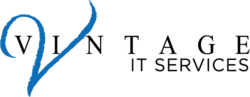Are you looking to add a personal touch to your iPhone home screen? With the latest iOS updates, you can now customize your home screen like never before. In this week’s newsletter, we’ll guide you through the steps to add custom icons and widgets to your iPhone home screen, making your device not only more functional but also uniquely yours.
Customizing your home screen can:
Enhance functionality: Quickly access your most-used apps and information.
Express your style: Showcase your personality and aesthetic preferences.
Improve productivity: Organize your apps and widgets to suit your workflow.
Steps to Add Custom Icons
Download the Shortcuts App:
Ensure you have the Shortcuts app installed on your iPhone. It’s a free app available on the App Store.
Create a New Shortcut:
Open the Shortcuts app.
Tap the “+” button to create a new shortcut.
Tap “Add Action” and search for “Open App.”
Select “Open App” and choose the app you want to customize.
Add a Custom Icon:
Tap the three dots (…) in the top right corner.
Tap “Add to Home Screen.”
Tap the icon next to the shortcut name to choose a custom image from your photo library or files.
Name Your Shortcut:
Give your shortcut a name (this will appear under the icon on your home screen).
Tap “Add” to place the custom icon on your home screen.
🧩 Steps to Add Widgets
Enter Jiggle Mode:
Press and hold on your home screen until the icons start to jiggle.
Tap the “+” button in the top left corner to add a widget.
Choose Your Widget:
Browse through the widget options available.
Select a widget you want to add and choose the desired size (small, medium, or large).
Add Widget to Home Screen:
Tap “Add Widget” to place it on your home screen.
Move the widget to your desired location and tap “Done.”
Tips for a Cohesive Look
Theme Packs: Consider downloading theme packs that include matching icons and widgets.
Color Scheme: Stick to a consistent color scheme for a sleek, unified look.
Organize: Group similar apps together and use widgets to highlight important information.
Happy customizing!